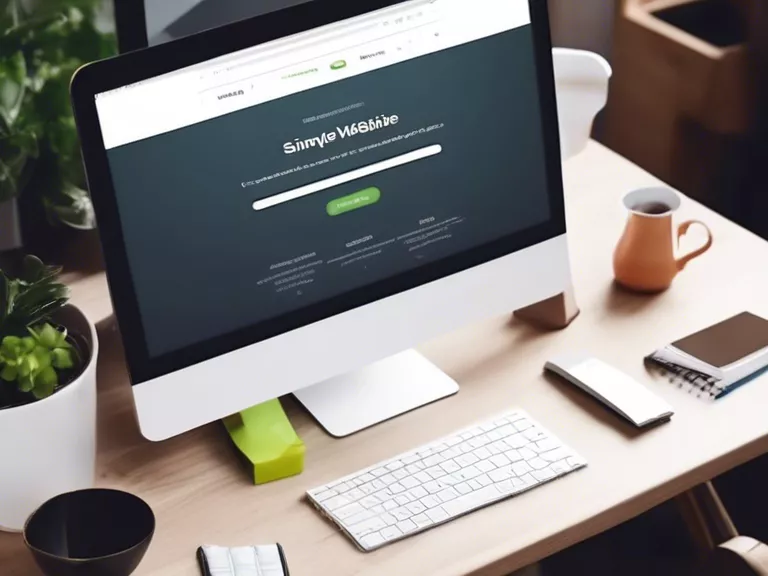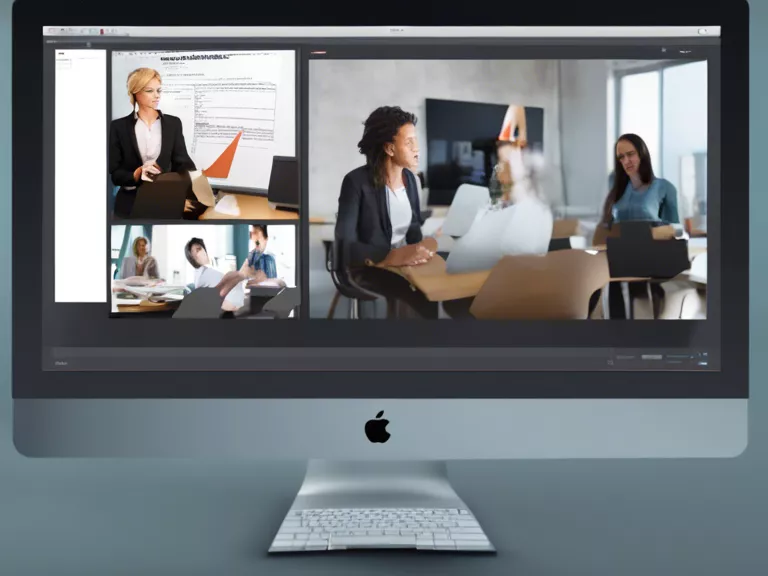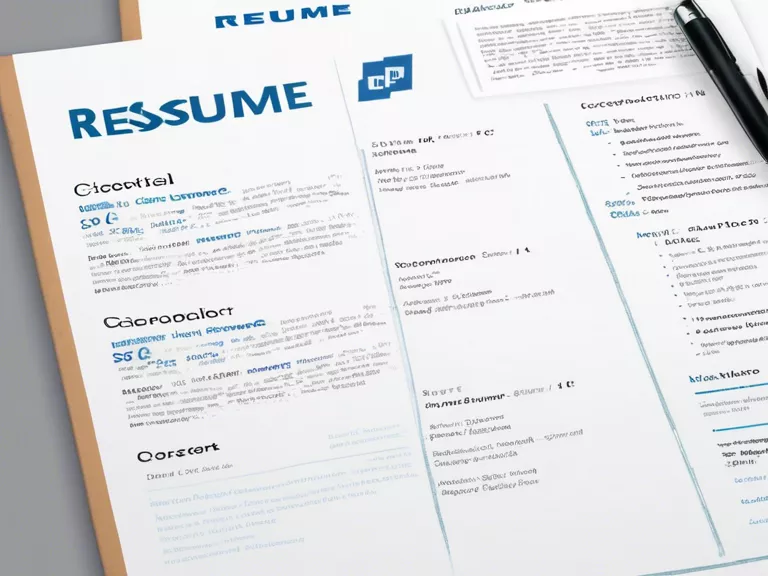
Step-by-step guide to creating a professional resume in Word
Are you looking to create a professional resume in Microsoft Word? Follow this step-by-step guide to learn how to format and design a resume that will impress potential employers.
1. Open Microsoft Word and select a resume template
Start by opening Microsoft Word and selecting a resume template that fits your style and industry. Word offers a variety of resume templates that you can choose from to get started.
2. Enter your personal information
Fill in your personal information, including your name, contact information, and professional summary. Make sure to double-check for any spelling or grammatical errors.
3. Add your work experience
List your work experience in reverse chronological order, starting with your most recent job. Include your job title, the company name, location, and dates of employment. Bullet points can be used to highlight your responsibilities and achievements.
4. Include your education and skills
Add your education history, including your degree, institution, and graduation date. Highlight any relevant coursework or academic achievements. Then, list your skills and certifications that are relevant to the job you are applying for.
5. Customize and format your resume
Customize the resume template to match your personal style and preferences. Adjust font sizes, colors, and layouts to make your resume visually appealing. Make sure to keep the design clean and professional.
6. Proofread and save your resume
Before finalizing your resume, proofread it carefully to catch any errors. Save your resume in a common file format, such as PDF, to ensure compatibility with different devices.
By following these steps, you can create a professional resume in Word that will showcase your skills and qualifications to potential employers.